1. Sign into your Chromebook.
2. Click the status area at the bottom of your screen, where your account picture is located.
3. Select Settings.
4. In the “Internet connection” section, click Add connection.
5. Select Add private network.
6. In the box that appears, fill in the information below:
- Server hostname: The DNS name or IP address of the MX to which the client should be connecting.
- Service name: This can be anything you want to name this connection, for example, “Work VPN”.
- Provider type: Select L2TP/IPsec + Pre-shared key.
- Pre-shared key: This will be the Secret created when configuring the Client VPN on the MX.
- Username: Credentials for connecting to VPN. If using Merakiauthentication, this will be an e-mail address.
- Password: Credentials for connecting to VPN.

Meraki Vpn Chromebook Download
7. Click Connect.
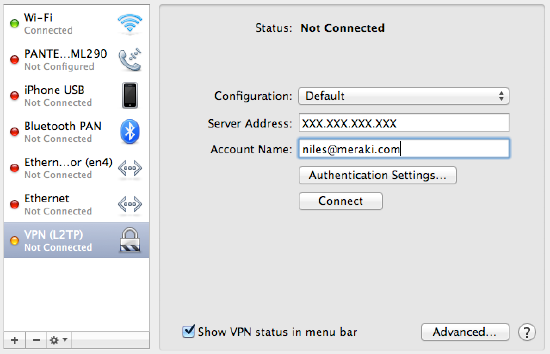
Security is a big selling point for Chrome OS, but you still need to protect your Chromebook's web traffic, and for that you need a VPN. The problem is, setting up a VPN on your Chromebook isn't. Enable Chrome OS Management. Log-in to the Cisco Meraki Dashboard as an Organization admin with full permissions. Navigate to Organization MDM Chrome OS device management. Change Chrome OS device management to Enabled. For Google Apps Account, enter the e-mail address of an Admin user for the Google Apps account.
The Meraki MX64 provides unlimited VPN users We love the Cisco Meraki VPN at Telnexus. The MX security appliance is a powerful guardian and gateway between the wild Internet and your private Local Area Network (LAN). Open System Preferences - Network from Mac applications menu. Click the “+” button to create a new service, then select VPN as the interface type, and choose L2TP over IPsec from the pull-down menu. Server Address: Enter the public IP address (found in the Dashboard, under Security appliance - Monitor - Appliance status - Uplink).
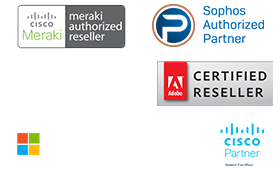
Was this article helpful?

Meraki Vpn Chromebook Free
Related Articles

