- Cisco Anyconnect Client Download
- AnyConnect Always-On VPN Open Failure Policy Not Working - Cisco
- Cisco Anyconnect Always On Vpn Reviews
- Configure AnyConnect Virtual Private Network (VPN ... - Cisco
- Cisco Anyconnect Always On Vpn Download
If you need to access resources that are only available on the UNT Network, you'll need to use Cisco VPN. To enable VPN, you may need to install a VPN client. If you're on a UNT-managed, Windows computer, you may already be using Always On VPN.
UNT VPN connections will last a maximum of 24 hours before they will need to be reconnected (this is for security purposes).
AnyConnect VPN agent service is automatically started upon system boot-up. It detects that the management tunnel feature is enabled (via the management VPN profile), therefore it launches the management client application to initiate a management tunnel connection.
- May 01, 2018 Windows 10 Always On VPN is the replacement for Microsoft’s DirectAccess remote access technology. Always On VPN aims to address several shortcomings of DirectAccess, including support for Windows 10 Professional and non-domain joined devices, as well as cloud integration with Intune and Azure Active Directory.
- Feb 24, 2020 The Cisco AnyConnect Secure Mobility Client is a software application for connecting to a VPN that works on various operating systems and hardware configurations. This software application makes it possible for remote resources of another network become accessible as if the user is directly connected to his network, but in a secure way.
- Apr 15, 2021 Always On —Determines whether AnyConnect automatically connects to the VPN when the user logs in to a computer running one of the supported Windows or macOS operating systems. You can enforce corporate policies, protecting the computer from security threats by preventing access to Internet resources when it is not in a trusted network.
- Aug 28, 2019 Always-On VPN affects the load balancing of AnyConnect VPN sessions. With Always-On VPN disabled, when the client connects to a primary device within a load balancing cluster, the client complies with a redirection from the primary device to any of the backup cluster members.
As always, contact us if you have any questions.
Installing AnyConnect
CAS ITS Supported Windows Computers
Cisco AnyConnect is available to be installed via SC.
Note: Laptops should automatically have AnyConnect installed.
Other Computers
This includes Personal Apple Computers and Personal Windows Computers.
Connecting to the campus VPN is done in two simple steps:
- Login to the Campus VPN web portal
- Use your EUID to login.
- Use your EUID Password.
- Start AnyConnect
- Download and Install AnyConnect, if needed
Running AnyConnect
Once you have AnyConnect installed on your computer, you can run Cisco AnyConnect from the Start Menu. The VPN address should be pre-populated as vpn.unt.edu (or vpn#.unt.edu -- where # is a number). If you are faculty or staff, leave the group as General and Authenticate with your EUID credentials.
If you need assistance starting AnyConnect, ITSS has provided a document with details. As always, you can contact us for assistance.
Windows
- Click your Start Menu icon (or press the Windows Key)
- Type: Anyconnect
- Click to Run Cisco AnyConnect (or Press Enter if it's highlighted)
- Use vpn.unt.edu as the server address
- Click Connect, then login with EUID and UNT password
- Read and accept the usage terms.
Linux (Ubuntu, etc.)
- Start Cisco AnyConnect from Applications
- Type in 'vpn.unt.edu'
- Click Connect, then login with your UNT credentials
- Read and accept the usage terms.
Apple macOS
VPN on macOS with Cisco AnyConnect
- Start Cisco AnyConnect from Applications
- Type in 'vpn.unt.edu'
- Click Connect, then login with your UNT credentials
- Read and accept the usage terms.
VPN on macOS with Builtin VPN Client
- Open Network from System Preferences
- Click on the plus (+) symbol in the bottom left to add a service.
Note: In order to do this, you must have administrator credentials. - In the Service Creation window:
Interface: VPN
VPN Type: Cisco IPSec
Service Name: UNT VPN
Click Create - In the Service Configuration window:
Server Address: vpn.unt.edu
Account Name: EUID
Password: EUID Password - Click Authentication Settings. In the Authentication Settings windows:
Shared Secret (case sensitive): untvpnaccess
Group Name (case sensitive): General
Click OK - Click Connect.
Note: You may get prompted for authentication to the VPN connection.- Account Name: EUID
Password: EUID Password
Click OK. - Read UNT Terms of Service.
Click OK if you understand and agree to the Terms of Service.
Click Disconnect if you don't understand of disagree with the Terms of Service.
Note: you may contact us with any questions or concerns.
- Account Name: EUID
The Apple computer you're working on is now configured to connect to the UNT VPN.
When installing and using the Cisco AnyConnect SSLVPN (Secure Sockets Layer Virtual Private Network) client problems may occur. This document will help diagnose and solve some potential issues that may be encountered. Use the links below to jump to a topic or scroll down to read all of the topics.
Installing the SSLVPN Client
AnyConnect is a straightforward installation. To install the client, go to https://sslvpn.asu.edu/2fa and log in with your ASURITE credentials.

After you have provided your credentials, the installation will start immediately. On Windows machines, the web installation will first attempt to install the AnyConnect client through ActiveX. If you are using Google Chrome or Mozilla Firefox, this will fail, and prompt you to download the client for your operating system:
(For Mac OSX users, the link will display as Mac OS instead of Windows Desktop)
For some permitted users, specifically faculty or staff members, Cisco AnyConnect can be downloaded through My Apps in My ASU. Click on the My Apps icon on the left-hand side-bar, search in the search bar “Cisco AnyConnect,” select Download App Now and download the installation file respective to your operating system. To see if your operating is supported, view the Supported Operating Systems list for details.
Cisco Anyconnect Client Download
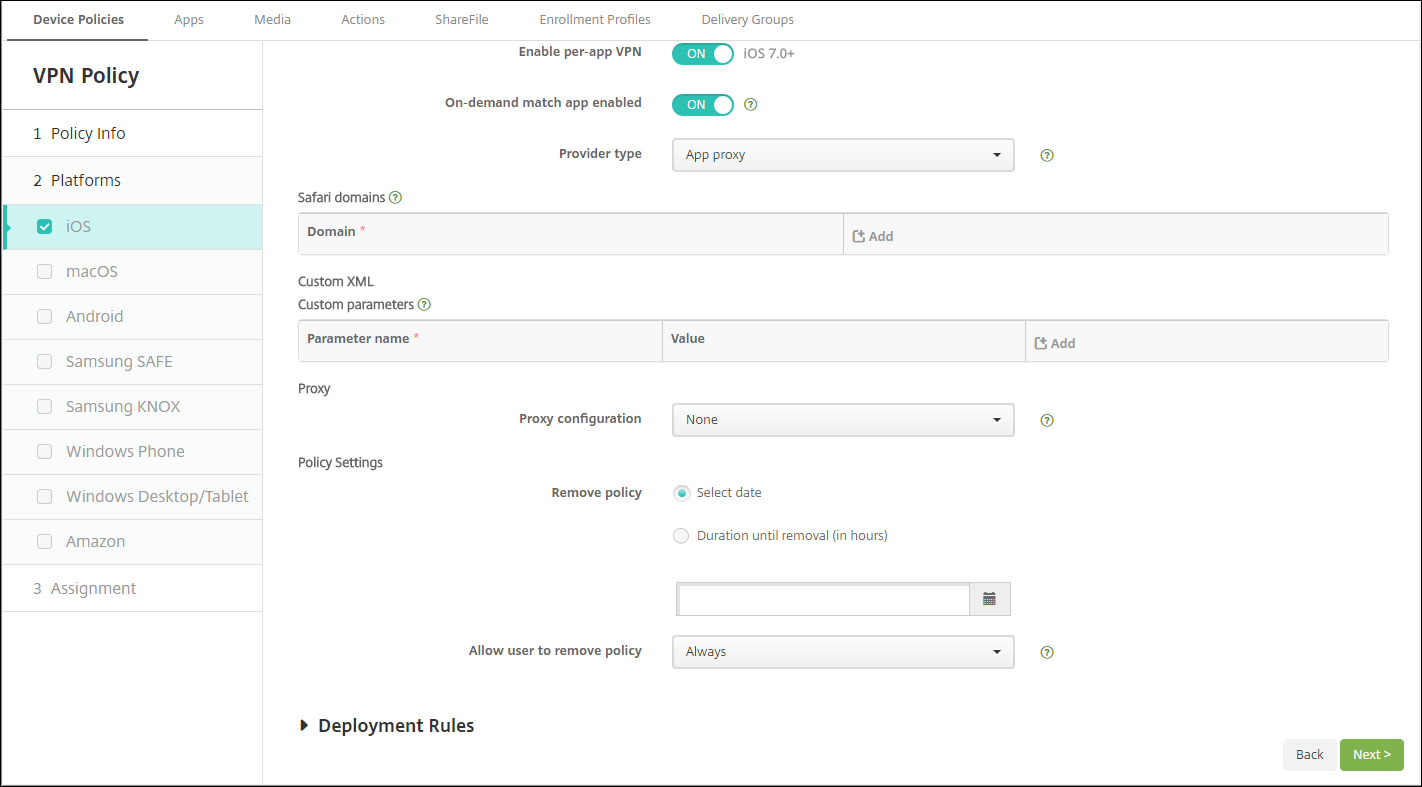
Once you have finished downloading the manual installation, you are now ready to install. After completing the installation, you can now start the Cisco AnyConnect Secure Mobility Client.
Launching the SSLVPN Client
If the web installation completes without failing the automatic session, you will be connected to the VPN. After shutting down your computer, you can always reconnect through the automatic process by going to https://sslvpn.asu.edu/2fa

If you completed the manual installation of the VPN client, you will need to start the VPN from where you installed it on your computer.
The name of it on your computer (and icon) should be:
Once you launch the Cisco AnyConnect Secure Mobility Client, you will be prompted with the following window:
NOTE: Access to the ASU VPN (virtual private network) for faculty and staff is now two-factor enabled for both the Cisco AnyConnect VPN client and the VPN website. See this KB Article for more information.
To connect via the VPN website, the new site address is: https://sslvpn.asu.edu/2fa. If you connect via the Cisco AnyConnect VPN client, you will need to type the new “sslvpn.asu.edu/2fa” address into the field, like below, before clicking on “Connect”.
To use SSLVPN to have a dedicated tunnel for all traffic from you laptop back through the ASU SSLVPN, for example in the special case you are traveling in China, use: “sslvpn.asu.edu/tunnel.”
Students and student resources such as the Library can continue to use the current site address: sslvpn.asu.edu
You will be prompted for your login credentials:

AnyConnect Always-On VPN Open Failure Policy Not Working - Cisco
- Username – Enter your ASURITE
- Password – Enter your ASURITE PASSWORD
- Enter the name of an Authentication Factor – Enter name of desired (DUO 2FA code) authentication method, see below for details.
Authentication Factor Options:
The third box is used to enter a second authentication factor.
- Type push into the box to receive a Duo push notification from the Duo app on your smartphone, then click “OK”. After you confirm the Duo push notification on your smartphone, you will be logged into the ASU 2FA VPN.
- Type phone into the box to receive a Duo phone call notification, then click “OK”. When you receive the phone call, just follow the automated instructions and you will be logged into the ASU 2FA VPN.
- Type sms into the box to receive a code via text message, then click “OK”. If you enter sms, a code will be sent to you and the Cisco AnyConnect authentication box will appear again. Re-enter your ASURITE ID, password, and in the third box enter the passcode you received from the Duo sms message to log into the ASU 2FA VPN.
- Enter a Duo Passcode. You can obtain a Duo passcode by starting the Duo app on your smartphone, clicking on the “key” button associated with your Arizona State University Duo account and then typing in the displayed code into the authentication factor field. This option does not require a cell or internet connection. The Duo app generates the code when you push the “key” button in the Duo app (red box in the image below). The second image below shows where you type this Duo passcode into the authentication factor dialog box.
Note that for security reasons, you will see dots when typing in both your ASURITE Password and authentication factor selection (push, phone, sms or Duo passcode) and the actual push, phone, sms or Duo passcode you use to authenticate with.
Cisco Anyconnect Always On Vpn Reviews
Duo Generated Passcode Example:
Configure AnyConnect Virtual Private Network (VPN ... - Cisco
AnyConnect Sign In screen showing where to type in Duo generated passcode:
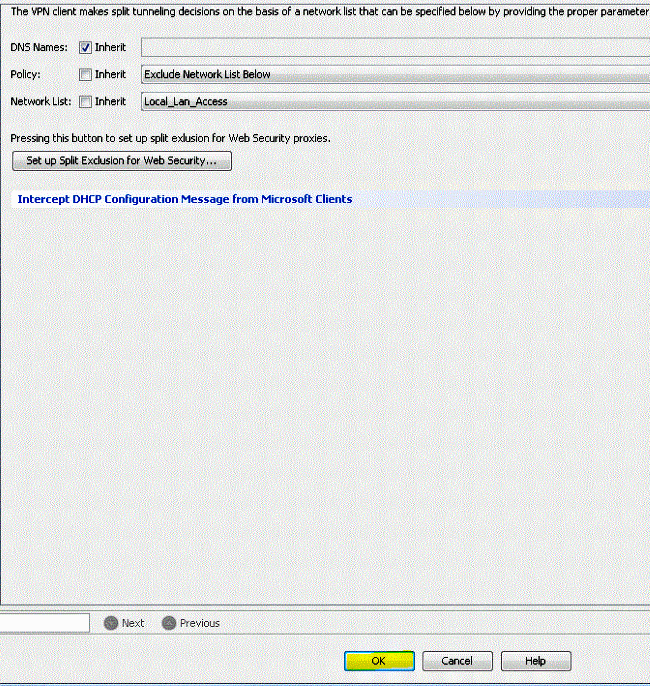
Cisco Anyconnect Always On Vpn Download
NOTE: Please be sure your Cisco AnyConnect VPN client is at least version 4.1 so that you have the best possible connectivity available. Two-factor authentication will not work with older client versions.
