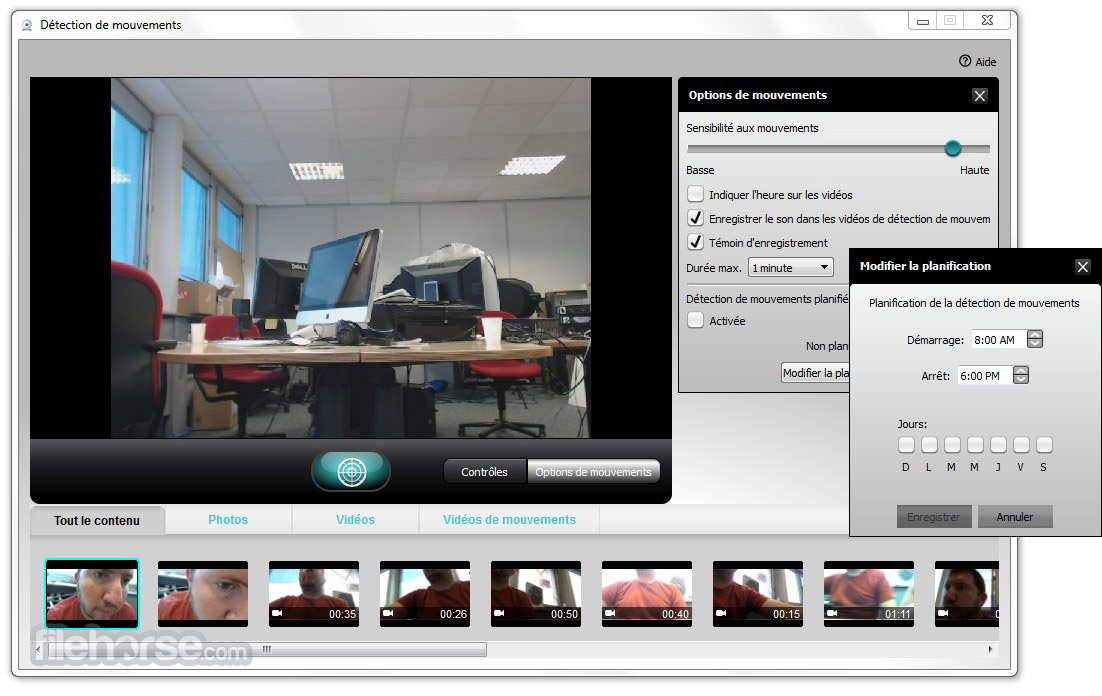Logitech provides an app called Capture that allows you to set zoom and many other settings. You can also use it to capture a photo or video in the app with many advanced features as well. What many don’t realize is that this app also provides a virtual webcam to Teams that uses all of the settings in the app. Jan 18, 2021 For Logitech cameras: Logitech Capture. If you use a Logitech webcam, this is all you need. It works with all recent webcams from the company. It has built-in customization and studio tools. Bizrate makes comparison shopping easy with Product Reviews, Merchant Ratings, Deal Alerts & Coupons. Compare Prices & Read Reviews on Top Brands & Products in Home & Garden, Clothing & Accessories, Sports & Outdoors, Electronics & More! Free download logitech capture Files at Software Informer. Logitech Gaming Software allows you to customize the functions of Logitech's hardware in an easy way. The program has a colorful. Logitech Capture Install Logitech Capture to customize your video recordings with transition effects, filters, text overlays, colored borders and ChromaKey settings. And use the Capture app to adjust your webcam settings, aspect ratio, recording resolution and more. Capture saves all.
After upgrading to Windows 10, the Logitech USB cameras such as BRIO webcam, or the C930, C920 etc HD Pro webcam cannot work, so you cannot use it in video chatting on Skype or other video applications.
Solutions:
Logitech Capture Window Capture
Solution 1: Let Apps Using My Camera Hardware
Before you solve this problem, you need to make sure your applications are allowed to use the camera. This will make many things more convenient.
Follow Win > Settings > Privacy > Camera to open the camera privacy settings.

In the right side, make sure the Let apps use my camera hardware status is On.
Related: Fix Logitech C920 Webcam Not Working on Windows 10
Solution 2: Remove the Conflict Wireless Mouse Receiver
The wireless mouse may cause the Logitech camera out of work. So if you are using a wireless mouse especially the Logitech wireless mouse, maybe there is interferes between the wireless mouse and your USB webcam.
So at first, try to unplug the camera USB cable out and reconnect it to another USB port.
If it does not work, try to unplug the wireless mouse USB receiver or the USB transmitter, and your Logitech camera will work normally.
Solution 3: Update the Logitech Camera Driver Automatically
If you have a problem of fix the Logitech camera stop working issue, you can use Driver Booster to help you. It can find the driver easily and fast. As a driver helper, it provides an easy way to fix driver issue. With Driver Booster, what you need to is only click 2 buttons.
Download Driver Booster and install it. It will scan your computer devices including the external Logitech BRIO webcam or c920 webcam, and then analyze the original drivers to see if this driver is outdated.
After that, it will provide the latest version of the driver for the device. Of course, if your devices drivers are missing, it will also provide the right driver.
Solution 4: Manually Update Logitech camera driver
This will be the directly way if your Logitech camera such as the Logitech BRIO Webcam.
Step 1: Open device manager.
Logitech Capture App Download
Step 2: Expand the imaging devices, find your Logitech BRIO webcam. Of course, if you are using the Logitech C920 HD Pro Webcam , choose it.
Step 3: Right-click it and select Uninstall to uninstall the Logitech camera driver.
Step 4: Enter Logitech drivers download center, and find Webcam and Camera Systems from the product lists.

Step 5: Expand the Webcam and choose Logitech webcam you have. Here choose the Logitech BRIO.
Of course, you can expand other items such as conference cameras and security cameras.
Step 6: In Logitech BRIO page, choose Download to enter the download center.
Step 7: Download driver. In download center, you can download the Logitech camera driver for Windows 10.
After download finish, you can install it and add your Logitech webcam to it. So use this way to update Logitech camera driver will be a good choice.
Related Articles:

Logitech Webcam Software Windows 10
Logitech Capture can turn your Logitech webcam into a video camera. It contains recording tools that give you the capability to create videos and customize them using your webcam. It works with Logitech C922, C920, or BRIO webcams.
It has a simple user interface and lets you use two webcams simultaneously for video recording and monitors them on the same window. Also, using the app, you can take screenshots with just a click. The resolution and frame rate for recordings can be adjusted according to numbers: 24, 30, 50, etc. To begin recording, you can set a countdown from 3 to 1.

Also, screenshots in 5MP resolution can be captured. By default, the Logitech logo is displayed over the video. If you want to hide it, toggle it off in the settings. The H.264 codec can be used for real-time encoding and decoding of streams.
Various hotkeys can be used to control different features. The hotkeys can be customized through settings where you can adjust the display by tweaking filters, colored borders, and composition. Transition effects can be applied between sources and tailored to their length. The software can be used for live streaming on Facebook or YouTube. It requires a bit greater CPU and RAM specifications for it to work smoothly. You will need an Intel Core i5 second generation CPU or above and at least 8GB RAM.
It is reliable and easy to use the software if you are looking to use your webcam to record and broadcast.
The software has simple controls and more customization features compared to other webcam software. These advantages make this app a popular choice among many users. Upon installation, Logitech Capture automatically detects the webcam and lets you adjust the zooming and display options.