The dark mode concept is becoming increasingly popular. For example, Apple introduced it for iPhones and iPads in iOS 13. For a long time the world’s most popular browser, Google Chrome, did not have its own dark mode. Users could get a Chrome dark theme using extensions, but not through the browser itself.
Google Chrome Macbook Pro Download
Windows, Mac, and iPhone devices have their own dark mode settings, which will make Google Chrome open in dark mode when activated. Only Android allows you to update Google Chrome from directly. How to activate night mode in 1888-588-8639 Google Chrome Method 1: dark theme. To activate the night mode with the dark theme of Google Chrome, perform the following steps: Double-click the Google Chrome shortcut icon located on your desktop to open a new Google Chrome window.

Since Version 74, this has all changed. Dark mode, also known as Chrome night mode, can be enabled automatically, but the required settings can also be selected manually. This is true for both computers and smartphones. It is also possible on tablets – the mode is enabled in the same way as on a smartphone. Unfortunately, it cannot be enabled manually in iOS. Instead, it has to be enabled as a system-wide setting.
- Enabling dark mode automatically throughout your operating system
- Enabling Chrome dark mode manually
Enabling dark mode automatically throughout your operating system
If you prefer to enable it automatically, you need to launch Chrome dark mode by changing operating system settings. But be careful: If you do this, you will not only enable the Chrome dark theme, you will enable dark mode for your entire device. Your mail folder, the default calendar, and all system menus will appear in dark mode. If you don’t want this and are only interested in Google Chrome night mode, you will need to enable it manually.
Automatically enabling Chrome dark mode in Windows 10
You can enable the Windows 10 dark mode using the system settings. One way to open these is to use the key combination Windows symbol + I. Alternatively, you can simply type “Windows Settings” in the Cortana search box. In the settings, first, select “Personalization” and then “Colors”. You can then select “Dark”. Night mode is now enabled across the system – this includes Chrome dark mode.
Automatically enabling Chrome dark mode in macOS
In macOS, first, open “Settings”. You will find the gray gear button in the dock by default. Alternatively, you can click on the Apple icon in the header and then select “System settings”. Now choose “General” from the menu. You can then select between three options under “Appearance”. One of them is “Dark”. Dark mode is then enabled across the system – including Google Chrome dark mode.
If you select “Auto”, dark mode is enabled and disabled across the system depending on the time of day. Of course, this also applies to Chrome dark mode.
/article-new/2018/12/google-chrome-dark-mode-macos-mojave-1.jpg?lossy)
Enabling dark mode in Android
System-wide dark mode was introduced from Android 10. For older operating system versions you can download apps that initiate dark mode. As suppliers of Android devices generally superimpose a custom user interface on the standard software, it is possible that the following explanations do not exactly correspond to your smartphone. We will demonstrate how enabling dark mode works in Android without corresponding apps – that is, in Android as supplied by Google for Pixel devices.
First of all, you need to open the system settings by tapping the circular gear icon. Then select “Settings”. Here, you can enable or disable a “dark theme”, which includes Chrome dark mode.
Enabling dark mode in iOS

As outlined above, dark mode only works on devices equipped with iOS 13 (iPad OS 13). Older versions of the operating system do not offer a dark mode. Go to “Settings” (gray gear button) and then select “Display & Brightness”. Here, you can choose between “Light” and “Dark” options. If you select “Dark”, dark mode will be enabled across the system including Chrome dark mode.
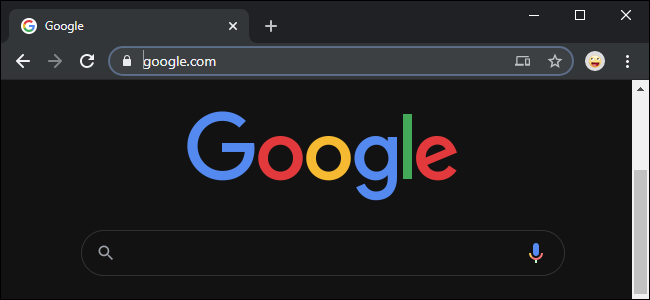
Enabling Chrome dark mode manually
You can also use dark mode in Chrome without your entire device having a dark appearance. To do this, you have to adjust the setting directly in Chrome.
Enabling Chrome dark mode manually in Windows 10
To manually enable Google Chrome dark mode, you need to set up a “Start parameter”. Open Explorer and search for the Google Chrome folder. Here, you will see the Chrome icon. Right-click it. Then select “Send to – Desktop”. This creates a shortcut on the desktop.
You can rename this shortcut if you want to. To do this, select the icon by clicking it and then press F2. Give your shortcut a name such as “Chrome dark mode”. Then right-click the icon and select “Properties” in the pop-up menu. Go to the “Shortcut” tab. In the “Target” field, add the following words (without quotation marks): “force-dark-mode”. Chrome dark mode is now enabled.
Enabling Chrome dark mode manually in macOS
In macOS, you will need an extension to enable Chrome dark mode, for example, Dark Reader which is available for free. Open the main menu by clicking on the three dots on the far right next to the address bar. Then select “More tools” followed by “Extensions”. Enter “Dark Reader” in the search box and install the extension.
Enabling Chrome dark mode manually in Android and iOS
The smartphone operating systems iOS and Android do not yet offer an official method to manually enable Chrome dark mode. However, there is a hack for Android. Open Google Chrome and enter the following command in the address bar: chrome://flags. This opens a search box, in which you need to enter the following command: #enable-android-web-contents-dark-mode. Alternatively, you can also search for the following flag: force-dark-mode. Change the setting from “Default” to “Enabled”.
Google Chrome On Macbook Air
