This guide details the steps required to set up Trusona as a 2-step verification authenticator with TOTP for Evernote.
Installing the Trusona App
Setting up two-step verification is straightforward. Just follow the steps in the Security section of Evernote Web. All users can generate codes locally using an application on their mobile device (we recommend Google Authenticator) or can choose to have the codes delivered as a text message via Telesign. One very important thing to note. Get organized and productive with the leading note-taking app. Download Evernote for Windows, Mac, iOS, or Android and create your free account. . As of early April 2018, Evernote Plus is no longer available for purchase. 1 The Penultimate app is only available on iPad devices from the iOS App Store. 2 Business card scanning is only available using Evernote for iOS or Evernote for Android. 3 Evernote for Mac and Windows support up to 5 different accounts of any type (at least one must be Premium or Business). Hedera Hashgraph appeared in 2019, and took the crypto world by a storm. Despite being a bit late to the game, Hedera Hashgraph quickly called itself a “Bitcoin Killer”, despite the failure of multiple projects to achieve that feat before it. You can setup two-factor authentication for a number of websites and services using SAASPASS Authenticator two-step verification. We have provided tutorials and step-by-step setup instructions for simple user setup. You may pair numerous Authenticators with the SAASPASS mobile app. More than 100's of apps can be set up: Facebook, Dropbox.
Before you get started with the instructions below you'll need to install and register with the Trusona App.
- Download the Trusona App on the Apple App Store or Google Play Store.
- Follow the registration steps in the App.
- Verify your email by clicking the link from Trusona.
- You're setup and ready to go!
1. Log in to Evernote
Log in to Evernote.
2. Settings
Click on Settings
3. Security Summary
Go to Security Summary
4. Enabling Two-Step Verification
Under Two-Step Verification, click on Enable. You may be asked to verify your email and phone-number before you can enable this using the Trusona app.
5. Step 5 – Selecting a Mobile App
A popup should appear asking you to select a specific app according to the device you are using. Select an option then continue.
The documentation says to use Google Authenticator, but the Trusona App will work as well
6. Scan the QR Code

A QR code will be shown on the screen.
- Open the Trusona app, and tap on the Settings menu
- Tap 2-step verification (TOTP)
- Scan the QR code
- Type in the number you see from the Trusona app
7. Finalize
Enter the code from the app into the screen, then click on Continue. It should now show that the Two-step verification is complete.
The next time you log in to Evernote and are prompted for a One-time passcode, you can use the Trusona app to log in.
Install Authy
Evernote Microsoft Authenticator
The best way to manage all your 2FA accounts is to use the Authy app. It enables you to have a single mobile app for all your 2FA accounts and you can sync them across multiple devices, even accessing them on the desktop. Install Authy on your device by searching for it in your device’s app store.
Important: If any sites prompt you to use Google Authenticator for two-factor authentication, note that you can always substitute the Authy 2FA app instead. Although they work in similar ways, Authy is more feature-rich and allows for multi-device syncing, cloud-backups, and easier account recovery should you change or lose your phone or device. Read more information on the features of Authy here.
Locate 2FA setting
Log in to your Evernote account, go to ‘Security Summary’ in the left-hand navigation.
On the next page, you’ll see that Two-Step Verification (aka 2FA) is not enabled. Click ‘Enable’
You’ll then be served a short definition of “Two-Step Verification.” When done reading, click “Continue.”
You’ll then need to agree to be able to receive a code via a mobile device and retaining backup codes when provided. If this sounds ok to you, click “Continue.”

Next, you’ll need to verify your email address. When ready click on “Send Verification Email.”
The email you receive will hold two options. For this example, we are choosing to enter the code we received into the website. Either way is fine.
Return to the Evernote website to enter in the code.When done click “Continue.”
Once again you need to verify your Evernote password. Click “Verify” when ready.
And then supply your phone number to receive a verification code. Clock “Continue” when ready.
Enter the Verification code receive on your mobile device.
Capture QR Code
Here, Evernote suggests downloading the version of Google Authenticator you wish to use. Note that anywhere (not just Evernote) that prompts Google Authenticator also supports Authy. So just click on the platform you use. For these purposes, we use iOS.
You are now shown a QR code.
Go to your device and open the Authy app. Click “Add Account”
When you are ready click “Scan QR Code” and hold your device up to the computer screen.
Evernote Authenticator
The Authy App will automatically choose the Evernote logo. Confirm it’s correct by clicking “Done”
Complete Enablement
Now return to the Authy app and record the numerical token provided for Evernote. Note that this token refreshes every 20 seconds.
Returning to the Evernote website, enter the numerical token in the appropriate field. When done click “Continue.”
Again, enter the email and password you use to sign into Evernote.
You will now be shown your Evernote back-up codes. Do not lose these. You can print them out by clicking on the Printer button. When ready click “Continue.”
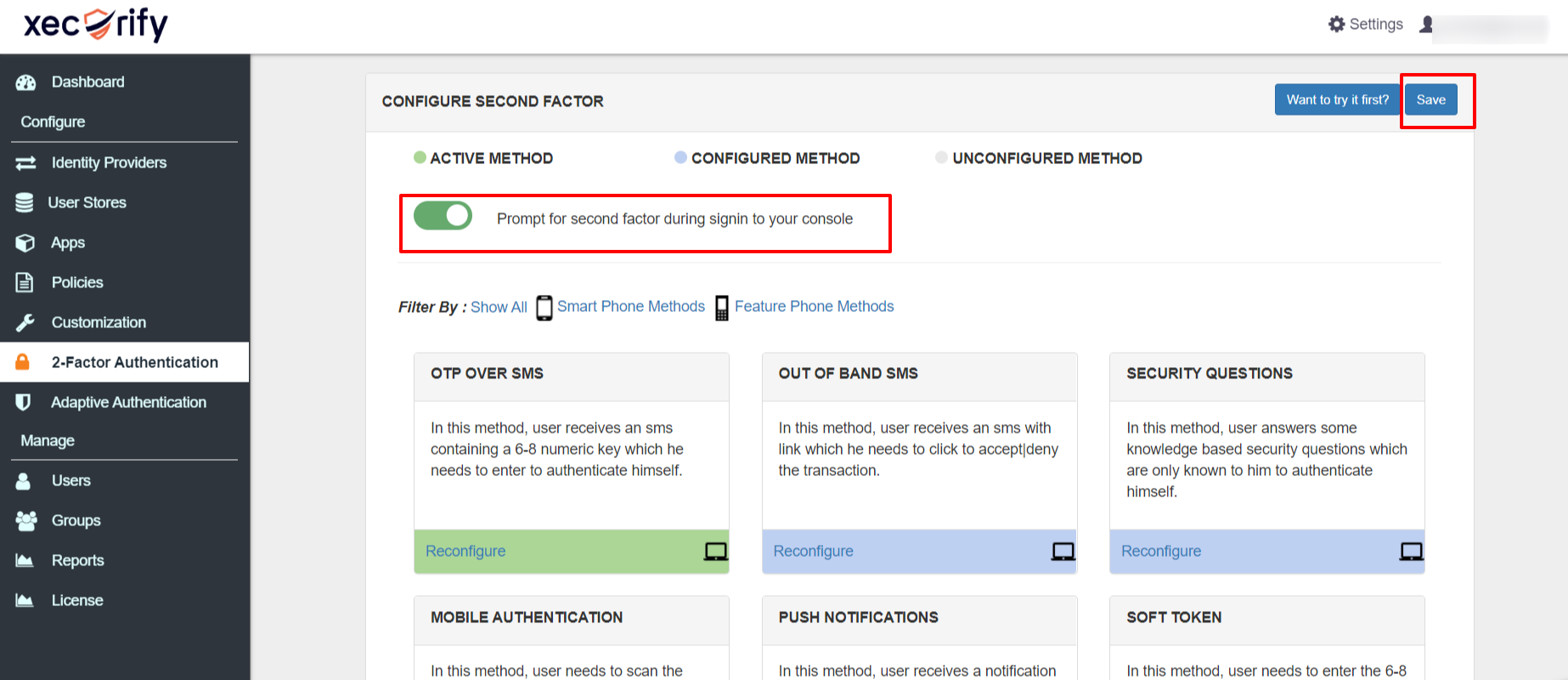
In the next window, you must prove you have recorded the backup codes by entering one of them into the appropriate field. When done, click “Complete Setup.”
You still need to click through one more window to complete the process.
You’re all set! You’ve enabled 2FA for your Evernote account.
Evernote Microsoft Authenticator
To learn more, visit: https://help.evernote.com/hc/en-us/articles/208314238-How-to-set-up-two-step-verification
