Capture One 20 (13.1.3) in the first version to support macOS Catalina 10.15.7. Thus, if you run macOS 10.15.7, it's highly recommended that you install the latest version of Capture One. Download the latest Capture One version here - For a full overview of changes, please see the release notes. Phase One Capture One Pro Win/Mac. Capture One is designed to meet the needs of every photographer. The amazing image quality, ease of use, and thorough understanding of how professionals work are the things that make Capture One unique. Capture One renders RAW files with true-to-life colors that are custom profiled to all major camera brands. Color Balance Tool For precise color grading, use the intuitive Color Balance tool to add color tints and adjust luminosity individually for shadows, midtones and highlights.
© 2012—2021 Really Nice Images All Rights Reserved.
ABOUT: Our film-inspired presets for Lightroom and Capture One are developed to simulate analog film effects in Adobe Lightroom and Phase One Capture One. All presets are developed by digital imaging professional using proprietary techniques to achieve the best possible results. Our presets for Lightroom and Capture One offer such great features as: emulating authentic film look in Lightroom and Capture One in one click: it really takes just one click to apply all the adjustments and manipulations required to recreate a sophisticated film look in your photo. None-destructive image editing: when you apply our film presets to your images in Lightroom or Capture one, it does not harm the original image. Any preset can be cancelled just in one click returning the image to its original state.
DISCLAIMER: ReallyNiceImages.com is a developer of high-end presets for Adobe Photoshop Lightroom and Phase One Capture One photo editing suites. All the trademarks and product names displayed across our website are the trademarks of their respective owners. reallyniceimages.com is not associated in any way with companies/products' names mentioned above neither seeks partnership in their business. If you believe any trademark or copyright law was violated by our products or website, please contact us providing the details of the claim.
USER LICENSE AGREEMENT: By using any of our products and services you agree: Not to copy, distribute, or disclose any part of our products in any medium unless authorised by Really Nice Images in writing. Not to modify our products and not to distribute such modifications commercially or none-commercially. To the maximum extent allowed by law Really Nice Images, its representatives, employees and directors are not liable for any direct or indirect damages that result from use or inability to use of its products and services. By using our products and services you are personally responsible for compliance with all the international and local laws.
PRIVACY POLICY: please refer to our Privacy Policy page for more details.
Capture One Macro
How to take a screenshot on your Mac

- To take a screenshot, press and hold these three keys together: Shift, Command, and 3.
- If you see a thumbnail in the corner of your screen, click it to edit the screenshot. Or wait for the screenshot to save to your desktop.
How to capture a portion of the screen
- Press and hold these three keys together: Shift, Command, and 4.
- Drag the crosshair to select the area of the screen to capture. To move the selection, press and hold Space bar while dragging. To cancel taking the screenshot, press the Esc (Escape) key.
- To take the screenshot, release your mouse or trackpad button.
- If you see a thumbnail in the corner of your screen, click it to edit the screenshot. Or wait for the screenshot to save to your desktop.
How to capture a window or menu

- Open the window or menu that you want to capture.
- Press and hold these keys together: Shift, Command, 4, and Space bar. The pointer changes to a camera icon . To cancel taking the screenshot, press the Esc (Escape) key.
- Click the window or menu to capture it. To exclude the window's shadow from the screenshot, press and hold the Option key while you click.
- If you see a thumbnail in the corner of your screen, click it to edit the screenshot. Or wait for the screenshot to save to your desktop.
Where to find screenshots
Fb auto liker for ios. By default, screenshots save to your desktop with the name ”Screen Shot [date] at [time].png.”
In macOS Mojave or later, you can change the default location of saved screenshots from the Options menu in the Screenshot app. You can also drag the thumbnail to a folder or document.
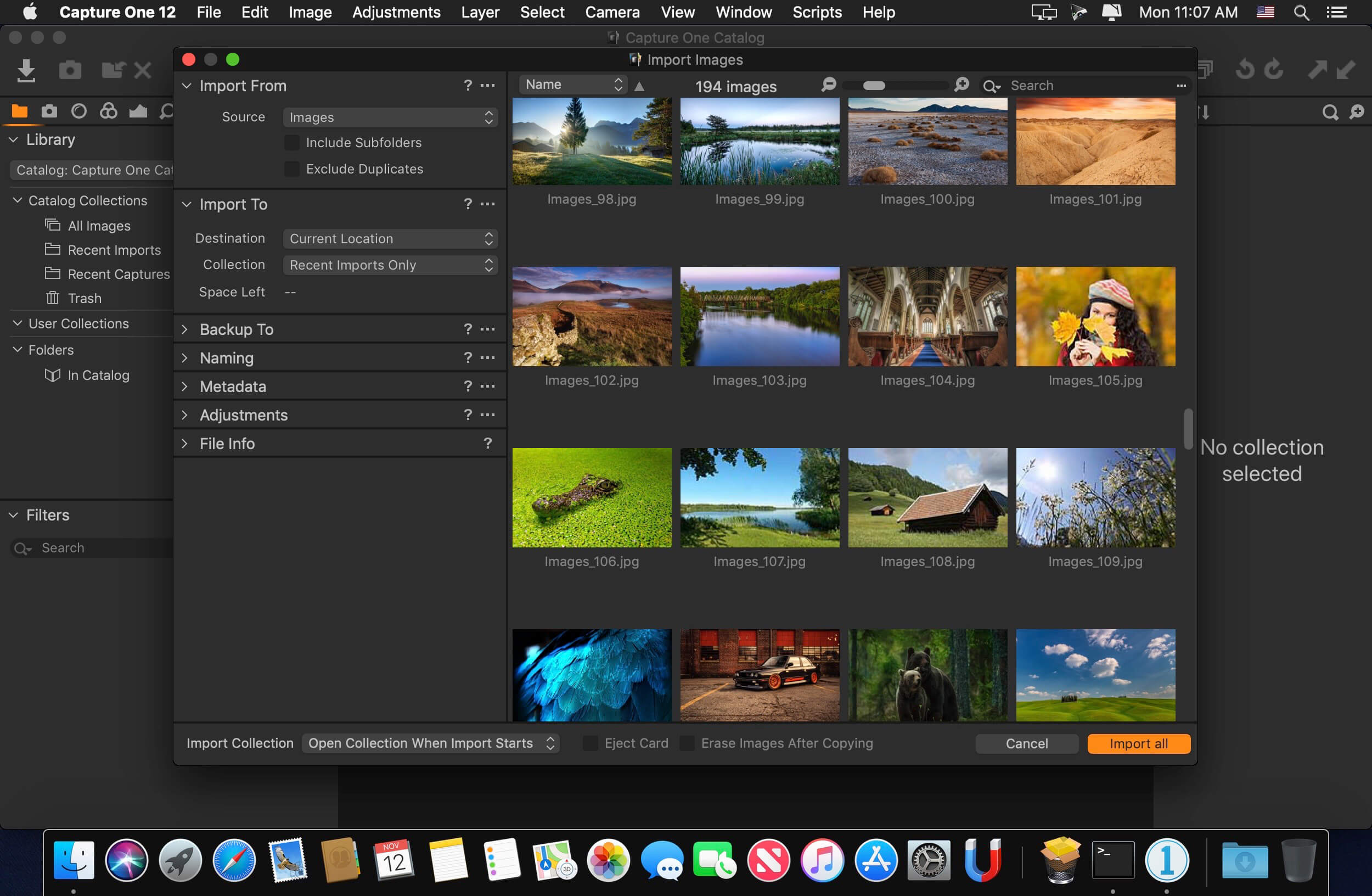

Capture One Mac
Learn more
Capture One Mac Os
- In macOS Mojave or later, you can also set a timer and choose where screenshots are saved with the Screenshot app. To open the app, press and hold these three keys together: Shift, Command, and 5. Learn more about the Screenshot app.
- Some apps, such as the Apple TV app, might not let you take screenshots of their windows.
- To copy a screenshot to the Clipboard, press and hold the Control key while you take the screenshot. You can then paste the screenshot somewhere else. Or use Universal Clipboard to paste it on another Apple device.
