The Mojave 10.14.1 update does NOT install properly on unsupported machines, and could result in an unbootable OS. If you want to install the 10.14.1 update (and are not currently running 10.14.1), perform the following steps:. Download the latest version of Mojave Patcher. Download the installer using the Tools menu of Mojave Patcher. The macOS Mojave 10.14.1 update improves the stability, compatibility and security of your Mac, and is recommended for all users.
2021-03-25 15:48:09 • Filed to: macOS 10.14 Solutions • Proven solutions
When the macOS 10.14 update is not showing in the Mac App Store, the best productivity apps for macOS can ensure that such an error does not inhibit the user's productivity. Dropbox is one of the best productivity apps that facilitates collaboration on projects by allowing users to easily create and sync files between multiple devices in close proximity or remote locations. This expedites productivity even when the user is forced to use an older macOS because macOS 10.14 does not show up in updates on the App Store.
How to Fix App Store Not Showing Updates on macOS 10.14
It's common to come across a misleading macOS App Store updates page right after executing the macOS 10.14 update. A user may awe-struck to observe that macOS 10.14 App Store updates do not show clear-cut precision after installing the macOS 10.14 update. The user experiencing these views a list of app update badges with active update buttons beside each of them but runs into a 'No Updates Available' error message when clicking on the updates icon. Such non-responsive updates are called ghost updates.
App store not showing updates on macOS 10.14 results from a breach in data transmission between the App Store updates page and the App Store badge. They occur, especially when requests for updates overrun the Apple server during the early days of the macOS update release.
The section below shows how to fix macOS 10.14 update alert not showing on App Store.
1. Shut Down and Restart
A shut down relieves every functionality from any form of activity to pave the way for booting from full static. All caches are overwritten, and the App Store gets to re-ascertain app updates.
2. Alter Preference Settings
If macOS 10.14 updates are not appearing in the App Store, some preference settings may prevent it from doing so.
Open System Preference and select the App Store, and then turn on the automatic updates check function for all the options. Click 'Check Now' to see if the problem has been resolved. If not, then move on to the next step.
3. Check Recent App Store Purchases
Open the App Store, and click on the 'Purchased' icon. Sign in with am Apple ID. By clicking the purchased app, a user may Sometimes the server might interpret the user's act of clicking the 'Purchased' icon to indicate that the user has logged out and might require a fresh login. This might refresh the updates page to reveal real updates. But if macOS 10.14 App Store updates are still not showing, then proceed to the next step.
4. Update Apps Manually

When inside the Purchased page, check each app to see if they have any pending updates and then download them. Sometimes, by performing just one manual update check in this manner, the user might restore the Updates window's proper functioning. If the issue persists, move on to the next option.
5. Check for Updates on the Featured List
Open the App Store, and then click on the Featured icon. Click on any update button that appears underneath any of the listed apps to carry out manual updates. Like the previous step outlined above, one manual update carried out can also restore the Updates window's proper operations. But if this App Store error fix for updates not showing up doesn't work, then proceed to the next step.
6. Clear Out App Store Cache
Open the Go menu and choose Go To Folder. Then type in ~/Library/Caches. Locate the folder com.apple.appstore. And delete it. Open the Go menu again and choose Go To Folder. Type in /private/var/folders, and then open each folder and each subfolder to locate the folder com.apple.appstore, and then delete this folder. Restart the Mac. But if the macOS 10.14 update is still not showing in Mac App Store, then proceed to the next step.
7. Remove App Store Preferences
Open the Go menu and choose Go To Folder. Type in ~/Library/Preferences/com, and search for file com.apple.appstore.plist
Delete this file. Open the Go menu again and choose Go To Folder. Type in ~/Library/Preferences/com, and then search for the file com.apple.storeagent.plist
Delete this file, and then restart your Mac.
Free Download or Buy PDFelement right now!
Free Download or Buy PDFelement right now!
Buy PDFelement right now!
Buy PDFelement right now!
Os X 10.14 Mojave Download
0 Comment(s)
Apple release every year a new operating system for there user. Indeed all of theme are currently much successful and attracted their user to be more satisfied. When Apple announces there OS for the public, firstly, they bring in developer mode. Every year Apple bringing huge changes to there operating system. Like macOS X El Capitan, macOS X Yosemite, macOS Sierra, macOS High Sierra, and macOS Mojave is out new and perfectly professionally made. With every feature of macOS Mojave, you are able to make your work easy. Such as after a longtime Apple experimented to bring the dark mode them into there OS. And finally, they did it and brought changes to there look too. Download macOS Mojave 10.14 ISO for VMware & VirtualBox.
Every feature and functionality of the macOS Mojave is outstanding. For example, High Sierra allowed you to change the menu bar and dock to dark color, indeed that changes made the look a bit bright. But during the installation of macOS Mojave on your PC you can choose the dark mode. The included features in macOS Mojave are Dynamic Desktop, Desktop Stacks, Screenshots Markups, Screenshot Utility, Continuity Camera, iOS Apps on Mac, The APP Store, Finder, and others. Well, there’s is more to talk about macOS Mojave goodness’s, but the better way to access its features install it on your PC.
Installing macOS Mojave on Mac or PC – Hackintosh is pretty easy. First, we ready the required files, then creating a Bootable USB, and Post-Installation USB files. Gaining to install macOS Mojave on Windows PC is difficult and impossible. But again to the world developers era for there beneficial tools that they allow the opportunity to install macOS Mojave on Windows PC. In case, there is an easy way to install macOS Mojave on Windows PC. Like you can install macOS Mojave on VMware on Windows PC. Or more than that you can install macOS Mojave on VirtualBox on Windows PC.
- Related: Download macOS Mojave Image file for VMware & VirtualBox
Download macOS Mojave ISO For VMware & VirtualBox
When it comes to terms of installing macOS Mojave on VMware or VirtualBox. Using the macOS Mojave VMDK file or image file. As I have provided you the link in the above paragraph. Particularly, there are to main methods of installing macOS Mojave on VirtualBox and VMware. Before we were using for the purpose of installing macOS Mojave on VirtualBox or whether VMware using the exact VMDK “Virtual machine disk file”. But we prepared to install macOS Mojave in another way also.
And that is installing macOS Mojave on VirtualBox and VMware using the ISO file of Mojave. When it comes to VirtualBox, I think these tools of Virtualization are similar. We use ISO file of macOS Mojave for installing on VirtualBox on Windows PC too. We’ve downloaded and created the ISO file of macOS Mojave to install on Windows PC or somewhere else. All the required files of macOS Mojave is ready to download, there is no need again to access to Apple Mac Store for downloading macOS Mojave file. The macOS Mojave ISO file is downloaded, created, compressed, and uploaded on Google Drive. And I think if you follow the installation method that we did, you never face any kind of problem during the installation.
Os X 10.14 Download
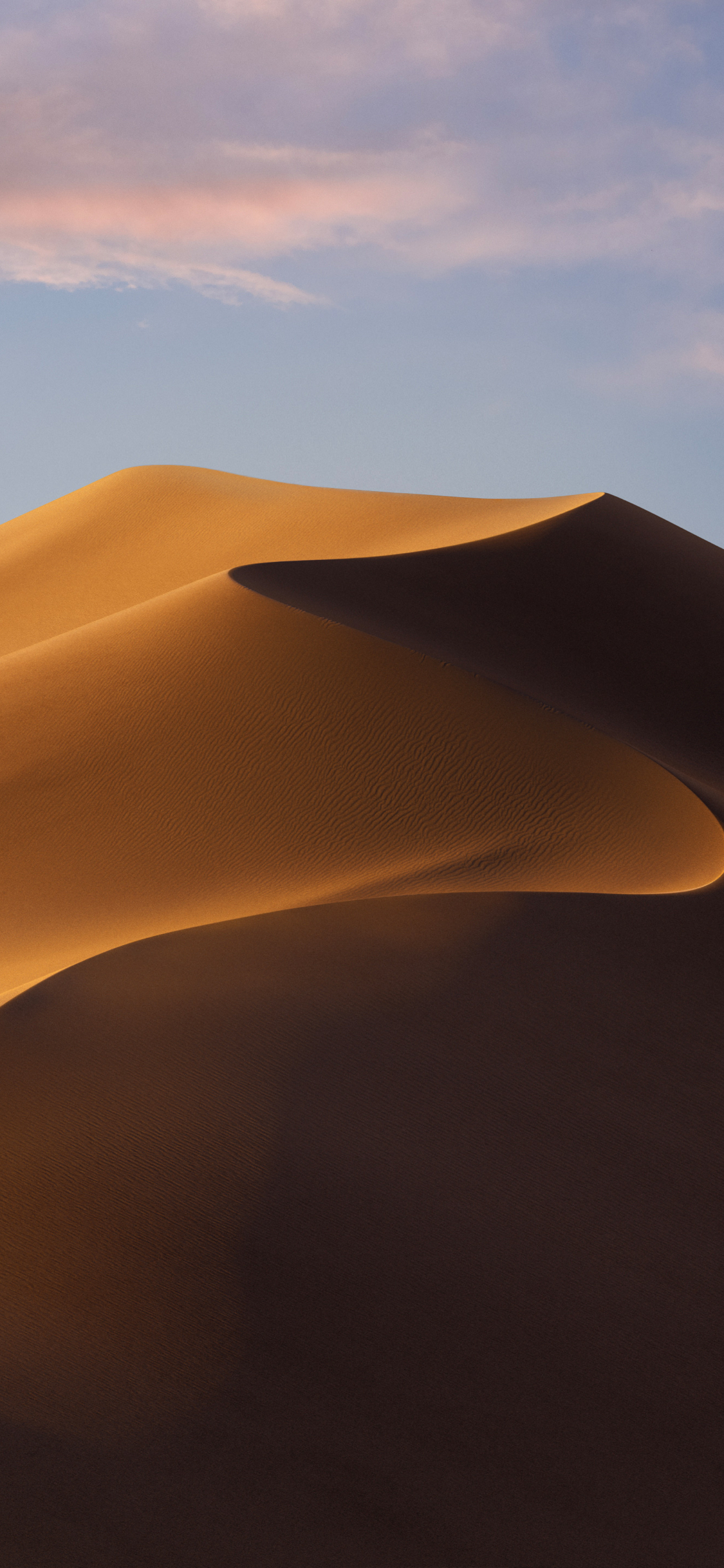
Download macOS Mojave ISO File
Also, you can download macOS Mojave 10.14 ISO file for VMware & VirtualBox latest version. The files are uploaded in MediaFire, which encrypted and compressed with WinRAR. And for the extracting the files you can use whether WinRAR or 7Zip. Indeed while extracting the file you will required the password, and you can find the password below the download links.
When the download is completed, you need to extract the compressed file. To do that use the WinRAR or 7Zip. Again if you faced any problem in the downloading case. Then check the below article on how to download macOS Mojave.
Again you can update macOS Mojave on VirtualBox or VMware on Windows to the latest version. There aren’t any differences between the updating method on VMware and VirtualBox. To that follow the bellow method.
That is the required file of macOS Mojave for installing macOS Mojave on VMware or VirtualBox. I think there aren’t any differences between the installation using the ISO file and VMDK file. But using the ISO file is a bit simple than the VMDK file.
Os X 10.14 Mojave
That’s all about the macOS Mojave ISO file. Now everything is ready. let’s dig into the installation process of macOS Mojave on VMware & VirtualBox. To do that check the below links.
Install macOS Catalina on VMware on Windows PC [New Method]
One of the pretty easy ways of installing macOS Mojave on Windows PC is using VirtualBox. VirtualBox is also, a famous Virtualization tool. To do that installation of macOS Mojave on VirtualBox with a new method then check the below article.Install macOS Mojave on VirtualBox on Windows PC [New Method]
That’s all about macOS Mojave ISO file, again if you think there is remaining something. Then feel free to share with us in the comment section. If the content was useful for you then your feedback is a big support for us. Also, don’t forget to share the post with your friends on social network platforms.
