legarem
New member
We couldn't connect to the remote PC because the PC can't be found. Please provide the fully-qualified name or the IP address of the remote PC, and then try again.
Error code: 0x104
Thanks
All the remote desktop solutions reviewed here are compatible with the latest versions of macOS including High Sierra, Mojave, Catalina and Big Sur. You May Also Like: The Best & Securest VPNs For Mac To Work Remotely; The Best Employee Monitoring Software; The Best Digital Cameras That Can Be Used As Webcams On Mac. Microsoft Remote Desktop seems to work with High Sierra but not with 2 Macs with Mojave. Is there some incompatibility between this software and Mojave? I always have this message when I try to connect: We couldn't connect to the remote PC because the PC can't be found. Installing Remote Desktop 8 is a good workaround, as it can run on older versions of macOS. However unfortunately it is no longer available on the Mac App Store or from Microsoft. There are some software download sites that offer Remote Desktop 8, however they are likely to contain malware. Get the Remote Desktop client. Follow these steps to get started with Remote Desktop on your Mac: Download the Microsoft Remote Desktop client from the Mac App Store. Set up your PC to accept remote connections. (If you skip this step, you can't connect to your PC.) Add a Remote Desktop connection or a remote resource.
Solution 9: Reinstall Remote Desktop App. Step 1: Open the Microsoft Remote Desktop app. Step 2: Click on the overflow menu button next to the name of the Remote Desktop connection you want to delete, and click on Remove. Step 3: After you disabled the app, try to install it again.
To help students in the College of Health and Human Sciences access specialized software required for completing their coursework while university classes are virtual, the college has enabled remote access to several college computer labs. The computers in these labs are available 24/7 and can be accessed from a Windows or Mac computer with a current operating system and an internet connection. Please note that the CSU Pulse Secure VPN client must be installed and connected before accessing a computer.
The college has provided steps for getting connected on the CHHS Helpdesk’s knowledge base.
Who has access to the computer labs?
All students in the College of Health and Human Sciences have remote access to all computer labs that have been enabled for remote access.
What labs are accessible remotely?
The Gifford 317, Preconstruction 200 and 201, and Richardson Design Center 104 computer labs are accessible remotely 24/7.
What software is available?
There are several software applications that do not work remotely. For a complete list of software available and those that don’t work, visit Lab Software Available Via Remote Access.
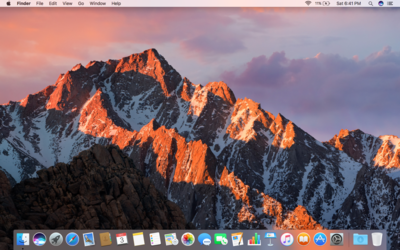
Will I have access to the lab printers?
With the university’s classes and operations moving to virtual, printing to lab printers is not available.
What do I need to get connected to a lab computer?
There are several requirements for connecting to a lab computer:
- Affiliation: you must be a student in the College of Health and Human Sciences
- Internet access
- Computer: Windows 8.1 or later or Mac OSX 10.13 High Sierra or later
- If using a Mac, you will need the Microsoft Remote Desktop app installed
- CSU Pulse Secure VPN client installed and connected
- Use of Pulse Secure requires Duo two-factor authentication to be configured
What if I don’t have a computer?
The CSU Libraries has information on their COVID-19 resources page about how to check out loaner laptops.
How do I get connected?
The college has provided steps for getting connected on the CHHS Helpdesk’s knowledge base.
How do I get help?
The CHHS Helpdesk is available to help by emailing chhshelpdesk@colostate.edu or submitting a ticket at https://www.chhs.colostate.edu/technology/helpdesk/.
Will I have access to the college network drives?
Yes, the college network drives are available on the computers.

How do I move files between the remote computer and my personal computer?
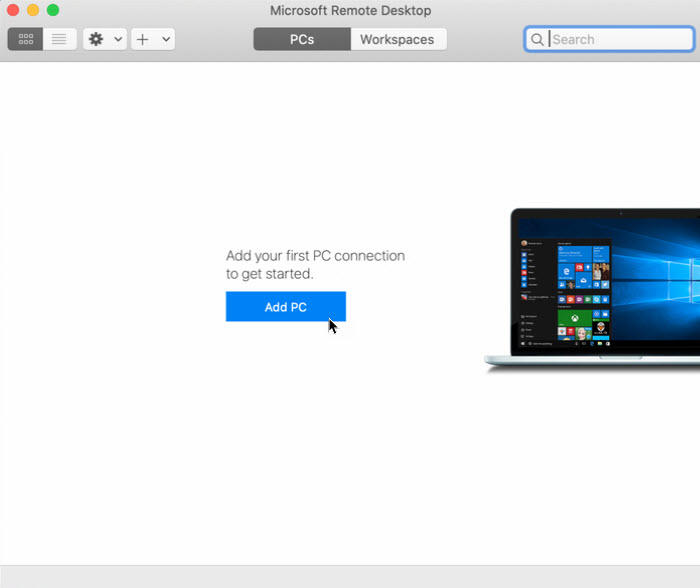
If you need to move files between the lab computer and your personal computer, your university OneDrive account can be used to upload and download files through a web browser. You can access OneDrive through the Office 365 Portal at https://portal.office.com and signing in with your university Office 365 account (ename@colostate.edu and eID password).
Microsoft Remote Desktop High Sierra Download

Microsoft Remote Desktop High Sierra
Visit our Download and Upload Files from OneDrive help page for more details.
