This are two ways you can put background color behind text in Adobe After Effects. Practice along with the video tutorial to create your background colors.
- After Effects Text Backgrounds
- After Effects Text Background Free
- After Effects Background Templates
- After Effects Text Transparent Background
- After Effects Text Effects
- After Effects Change Text Background Color
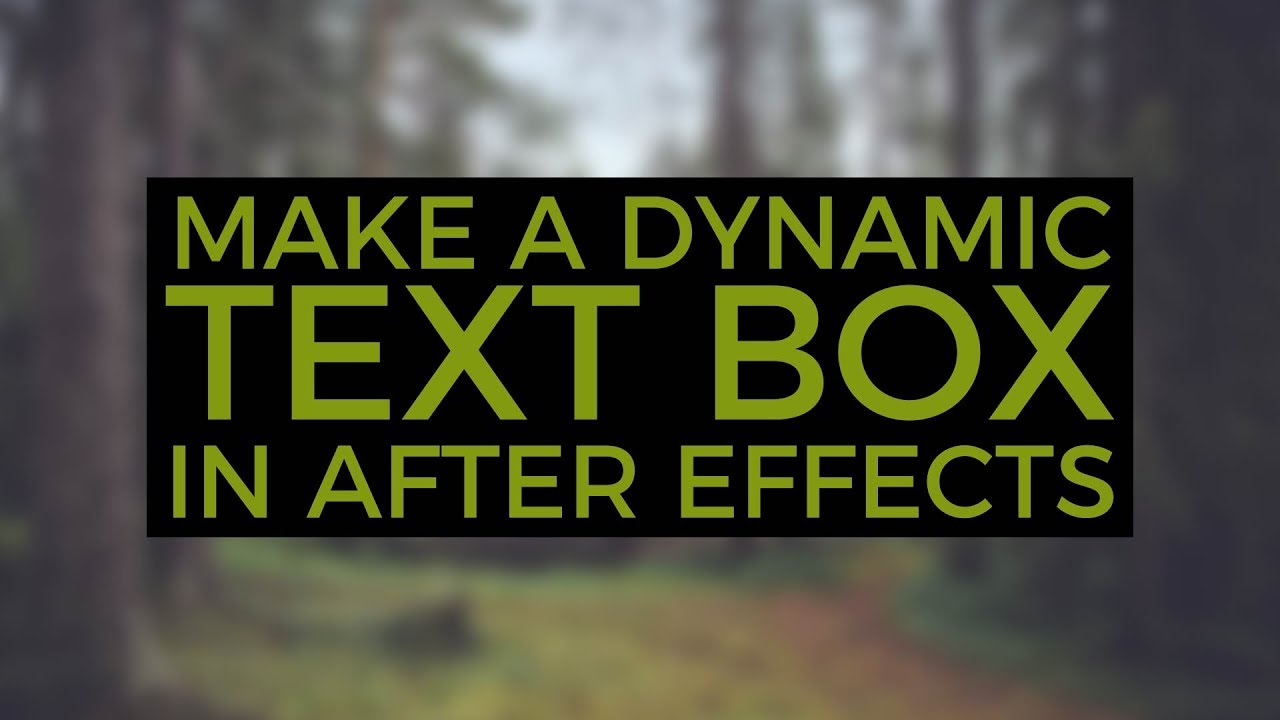
Download Text Background After Effects projects. 2,862 stock AE templates starting at $5. Immediate downloading, easy to use. I was making a graphic in after effects and I need my logo to be transparent. When I first put the logo in it was, but then I made it 3d and now it turned it black in the background. I tried turning on the transparency grip in the logo comp but it doesn't do anything. How do I make my background tra. .Exclusive Discount For The Olufemii Tuts Community:.Free Trial Offer Has Ended, BUT I Have A New Sweet Deal For You.🤩 Get one month of ENVATO ELEM. Download Free After Effects Templates to Use In Personal and Commercial Projects. Easy To Use & Professionally Designed.
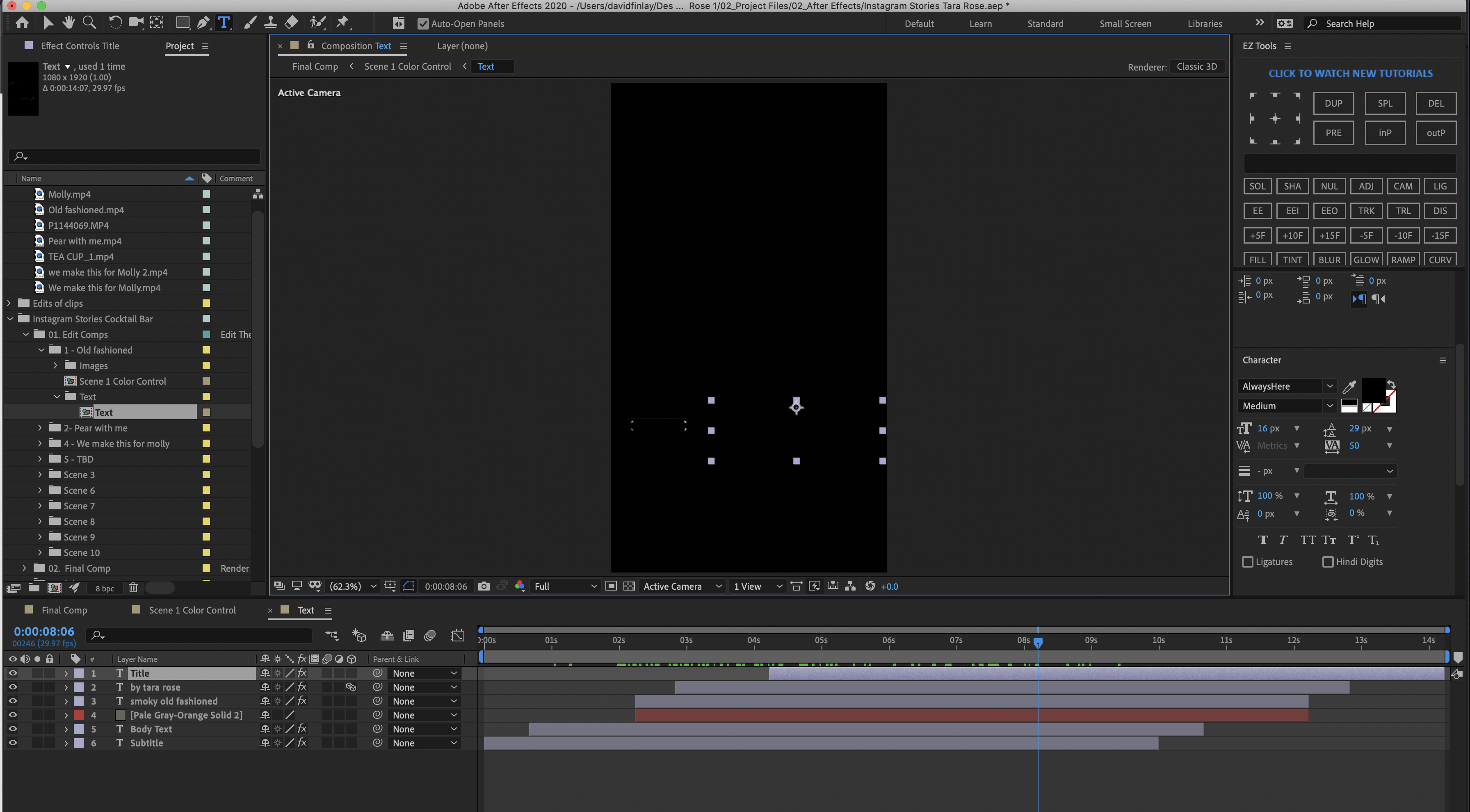
The first way is:
- create a text layer
- write your text, I copied and pasted my favorite poem: “The Raven by Edgar Allan Poe”
- duplicate the text layer.
- change the name of the duplicated layer to something like “text background color” so it is not confusing. This will be the layer used for the background color.
- put the duplicated layer “text background color” underneath the original text layer.
- click on the “text background color” layer and go to Character tab for the fonts and choose the color of the stroke that you want to be for the background.
- change the stroke width to something like 35 to 38 that will give a good amount of background for the text.
- change the opacity to something that you like or keep it as is.
- now you have background color behind text 🙂
After Effects Text Backgrounds
Follow along with the video tutorial so you can try it out.
The second way is:
- make sure you have not selected any layers.
- click the pen tool tab on the top of the menu.
- click around the text any way you want using the pen tool. this creates a shape layer. (make sure you finish the shape layer by clicking the first box as your last click to complete the Shape.)
- move the text layer above the shape layer that you created and now you have created background color for your text 🙂
About the First Way
The First way add a background color behind the text layer and the background color is in the shape of the text. So you can create any text in any font you want and the background color will keep the shape of the font you have chosen for the text. The first way is very popular and many people do this when they want to put like table of contents in their video. With the first way they can write their table of contents and have a background color in the font form behind the text. This looks professional and it is very simple and easy to do.
About the Second Way
The Second way you are creating the shape of the background color so you can shape whatever shape you want. After shaping it you can choose the background color you like. And, then you can place the text in front of the shape and this way you have a background color behind text in the shape you have chosen. For example you may have a text that says what ever you have written, but now you want a square shape background color. So, with the Second way you are able to create the style of shape you want to be behind your text as a background color.
Please comment below if your know any more ways to put background color behind text.
Thumbs Up! like and subscribe 🙂 Thanks You for Your Time!
Cover image via
Use layer styles to spice up text in Adobe After Effects. After Effects gives you tons of creative options for making stylized looks.
If you’re looking to make the text in your video project ‘pop’ here’s a must-know tips for using the layer styles in Adobe After Effects. In this post, we’ll take a look at the basics of using layer styles in After Effects and then go over a quick technique that uses layer styles to add flair to your text.
AE Layer Style Basics
Layer styles let you apply drop shadows, bevels, etc. to video, stills, and text…adding style and pizazz to your project. With text, you can also use layer styles to improve on-screen readability. Layer styles first appeared in Adobe Photoshop but now they are also available in Adobe After Effects.
If you go to use layer styles in your AE project, you might initially have a hard time finding them. They do not live in the Effect Menu like standard effects, but rather are under the Layer Menu (or you can right click on a layer in the Timeline Panel and apply them there.)
You can apply all AE layer styles at once by selecting ” Show All”, and then turn on the eyeball for each property to see the effect. You can also select just one property which turns on the eyeball for the selected layer.
Click the “collapsed property” triangle beside a property to “uncollapse” it and reveal the property options.
In After Effects you can create looks and then reuse them by saving them as an “Animation Preset” (this is similar to saving favorites in FCP 7).
After Effects Text Background Free
Select the Layer Styles and from the Animation Menu select “Save Animation Preset”. You can also apply presets from the Animation Menu or the Effects & PresetsPanel.
After Effects Background Templates
Using Layer Styles for a Stylized Look
After Effects Text Transparent Background
Now that we’ve covered the basics, lets create a stylized text look. This After Effects technique requires 3 layers (a text layer, a video layer to play through the text and a background video layer). In this example I am using the same footage for the the matte and the background to create a bevel emboss look. Note: video playing through a text layer is called a track matte or traveling matte.
After Effects Text Effects
- First, create a text layer (thick fonts tend to work better).
- Put the video underneath the text layer.
- On the Video layer select “alpha matte” in the TrkMat pulldown. Track Mattes look at the layer above them, so the text has has to be above the video layer for this to work (press F4 if you don’t see Mode & TrkMat).
- The video now plays inside the text.
- Put another copy of the same video on the bottom , and turn off the eye icon for that layer so we can see what we are doing.
- Right-click on the middle layer (the video playing through the text) and select “Apply Layer Styles>All”.
- Turn on the eye for Drop Shadow and Bevel and Emboss (adjust the settings to taste).
- Now turn back on the eye icon for the background layer to see the final result.
Experiment with different layer styles in AE to get varied and creative looks. To learn more about layer styles check out the Adobe help page.
After Effects Change Text Background Color
What tricks do you use to stylize your text in AE?
Let us know in the comments!
